Body
Description
Instructions on clearing browser cache in Google Chrome.
Instructions
Google Chrome
- Click the three dots in the top right corner of the browser.
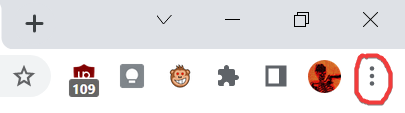
- Near the bottom of the dropdown, click Settings
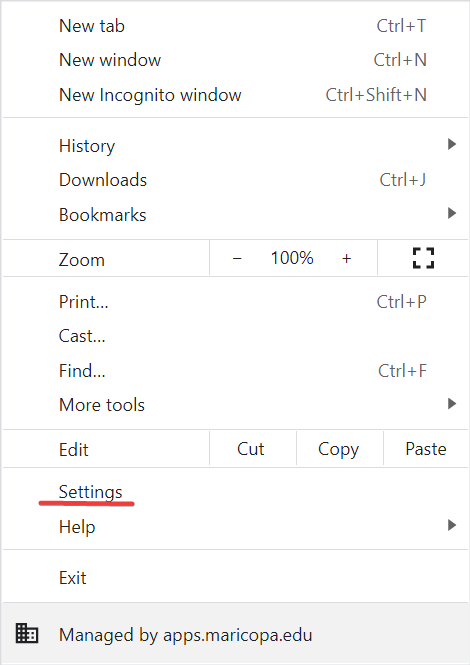
- In the search bar at the top, search for “cache,” then select Clear browsing data as seen below.
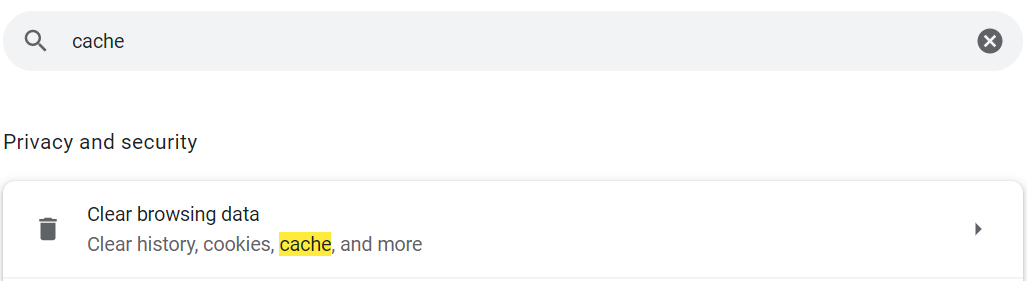
- Set time range to All time.

- Ensure Cached images and files is checked and select Clear data.
