Summary
Instructions on signing into common web browsers like Google Chrome or Firefox and enabling sync. Sync will allow you to share history, bookmarks, etc. across devices.
Body
Description
Instructions on signing into common web browsers like Google Chrome or Firefox and enabling sync. Sync will allow you to share history, bookmarks, etc. across devices.
Instructions
Google Chrome
- Open Google Chrome.
- In the top-right corner, you’ll see a circular object with a similar icon. If you’re already signed in, this will be your profile picture.

- Click the icon and you’ll be prompted to Turn on Sync…

- Click the button and you will be redirected to a sign in page. Sign in with your MEID@phoenixcollege.edu.

- You will be redirected to the MCCCD sign-in page. Sign in with your MEID@maricopa.edu as you would normally.

- You’ll then be redirected to a Google prompt ensuring you’re signing into the right account. Click Continue if this is correct.

- Once complete, you will be prompted by a box to add your account to the browser. Click Continue.

- You’ll then see a box prompting you to turn on sync. Click Yes, I’m in.

- You have successfully signed in and enabled Sync on Google Chrome.
Mozilla Firefox
- Open Mozilla Firefox.
- At the top-right corner of your browser, you will see a menu like below
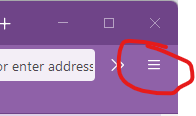
- Upon clicking, you will see an option to Sync and save data...
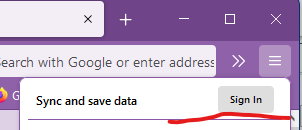
- Once clicked, you’ll be presented with a window like this, enter your work email. Click Continue.
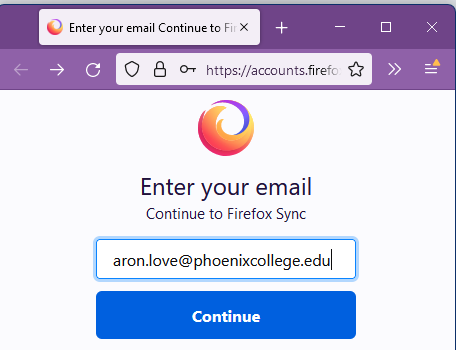
- Enter a password and confirm it, and enter your age so Mozilla knows you are old enough to register then click Create account.
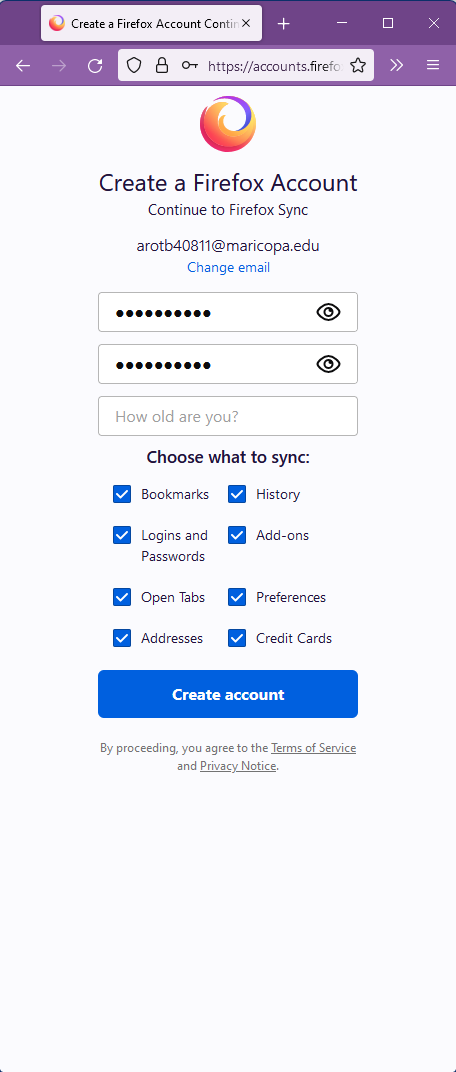
- You will receive an email with a code, enter that code on the final page to complete the process.