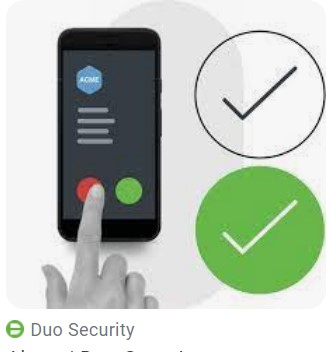Body
DUO Multi-Factor Authentication (MFA)
This article will teach you how to set up your DUO mobile two factor authentication (2FA) account.
Instructions
If a student has NOT set up Duo before, follow the three-step easy process that will begin the first time you attempt to log in to a student app.
- Install DUO App on your phone, and follow the on-screen prompts on your device to enroll in Duo.
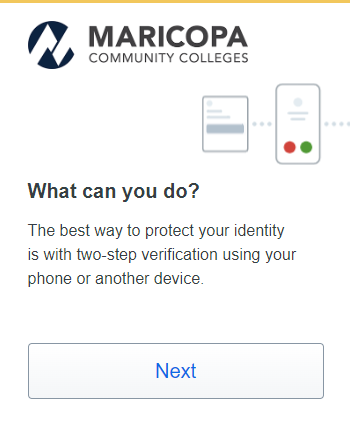
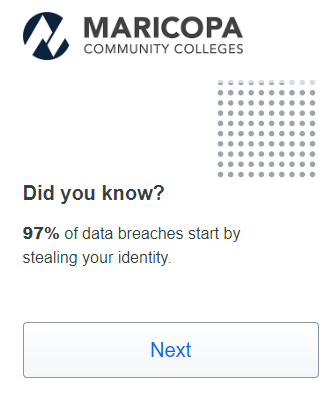
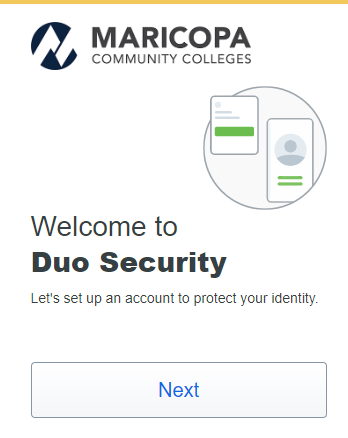
- Choose your preferred method/device to verify your identity.
Click on the device option you want to use with Duo.
It is strongly recommended to select the Duo Mobile option. This allows you to use the Duo app on your mobile device.
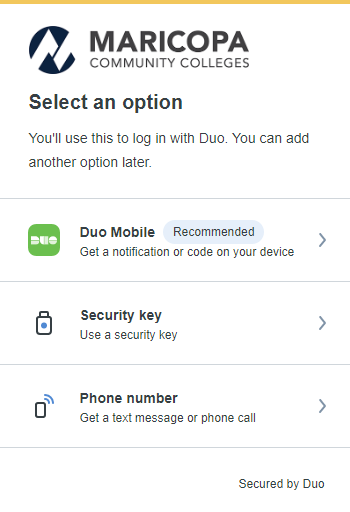
Click on the device option you want to use with Duo.
It is strongly recommended to select the Duo Mobile option. This allows you to use the Duo app on your mobile device.
- Add your device by completing the set-up steps for the method you selected.
- Type in your mobile phone number. Verify your phone number is correct. Click Add phone number
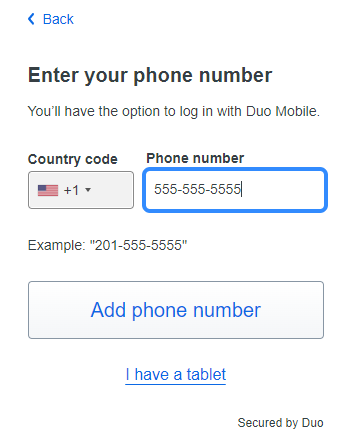
- Confirm your device. If correct, click Yes, It’s correct. If incorrect, click No, change it and correct it. Then click Continue.
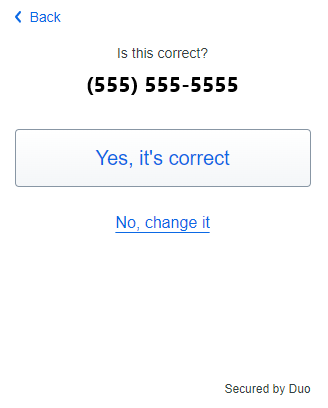
- Click Send me a passcode, you will receive a passcode via text on your mobile device.
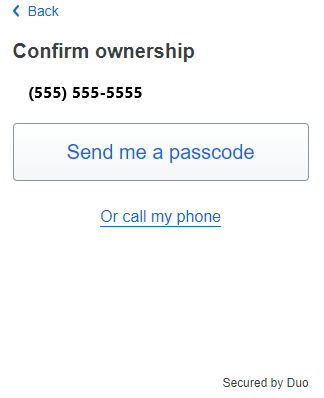
- Type in the pass-code you received and click Verify.
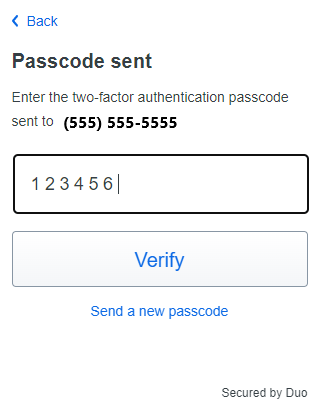
- Download the Duo App for your mobile device
- Search for Duo Mobile via the Google Play or Apple App Store.
- Download and install the app on your device.
- Duo may ask for permission to access your camera. Answer Yes or Allow Access depending on your device. (This is required so Duo can scan the QR code to complete the activation process.)
- After Duo has been installed on your mobile device, click Next.
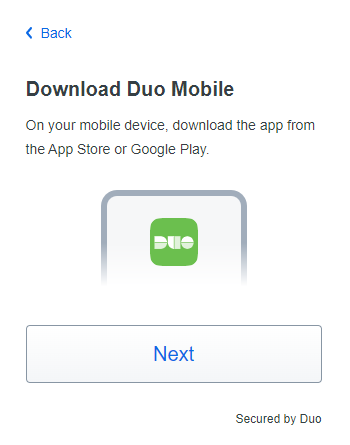
- Open the Duo app on your mobile device.
- Select Set up account.
- Select Use a QR code.
- Scan the QR code with your Duo Mobile app.
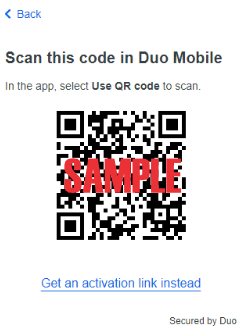
DO NOT SCAN THE SAMPLE CODE IN THIS DOCUMENT
If successful, you will see the following screen. Click Continue
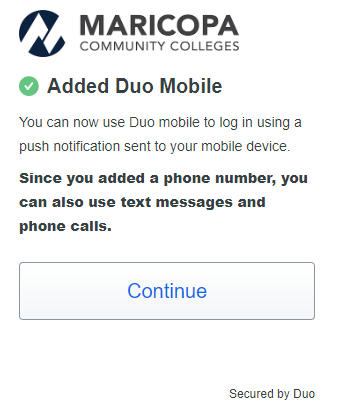
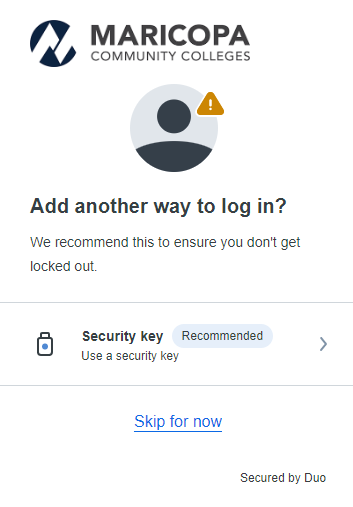
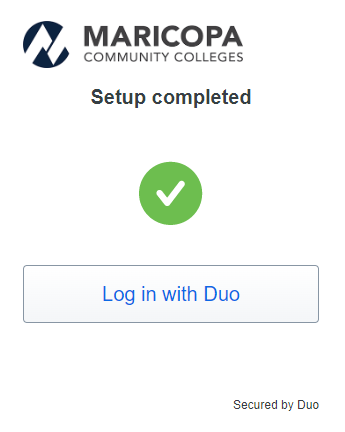
- Approve the notification in the Duo app on your mobile device.
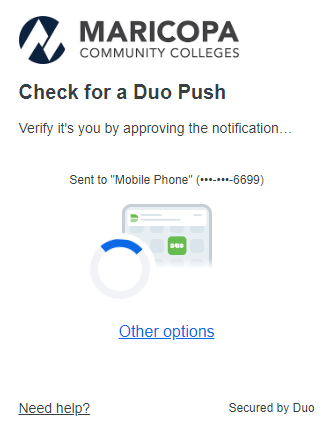
- If this is a trusted browser Click Yes, trust browser.
- If it is not, then click No, do not trust browser.
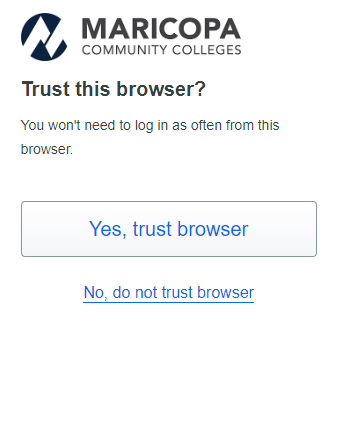
Congratulations! You have successfully set up Duo MFA!
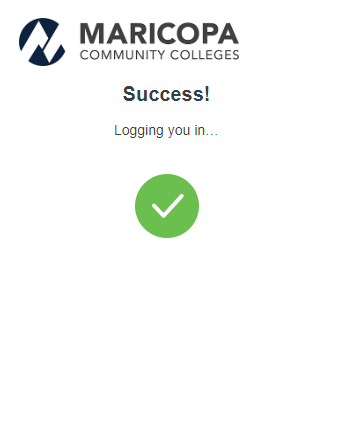
If a student has set up a DUO account before, proceed with the following steps to add Duo Mobile on your Smartphone device.
- Sign into a student app and a Duo verification screen will come up. Click on "Other options".
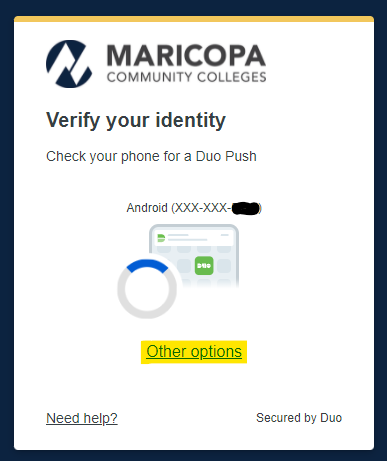
- Click on "Manage Devices" below on the next screen
- Then select "Duo Mobile".
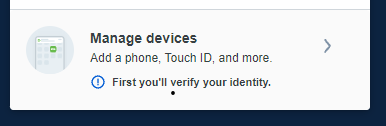
- Verify your sign in with Duo on the next screen with a call or text.
- Click on "Add a Device".
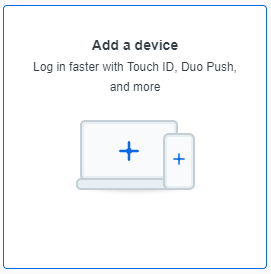
- Then select "Duo Mobile".
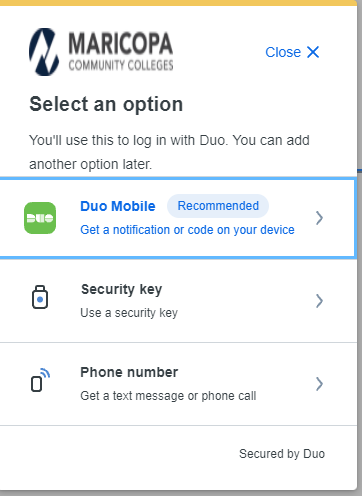
- Follow the prompts to the point where it asks you to download the app and scan the QR code using the DUO app.
- After you scan the QR code portion, it should add your device and Maricopa account to the Duo mobile app.
- Top corner should ask to go "Back to Login"
- After setup has been completed, and you have logged into your account, your DUO app will send a verification to your phone for approval.