Body
Introduction
While most of Maricopa's applications and services can be accessed remotely and from
anywhere, some applications, services, and functions are restricted to the Maricopa network.
VPN access will be required in these cases. VPN is a technology that enables secure,
encrypted connectivity between your computer and resources on the Maricopa network.
Note: VPN access and instructions may vary by location. Please contact your local help desk for
assistance.
Target Audience
As VPN instructions vary by college, these instructions apply to users located at the
following locations only:
- District Office
- Emerald Point
- Wood Street
- Maricopa Public Safety
Prerequisites
In order to setup and use the Cisco Secure Client software, the following
prerequisites must be met:
- You must have an MCCCD District Office-provisioned device with the Cisco Secure Client VPN installed.
- You must be granted VPN access to use this service. To request VPN access, please submit a help desk ticket at your location.
Important: District-issued devices already have the Cisco Secure Client software installed.
If you have questions about these prerequisites or encounter issues installing the Cisco Secure Client, please contact the Maricopa Information Technology Services help desk at
480-731-8632.
Section 1: Before you Start
Follow these steps to determine if the VPN software is installed on your computer. Use either of the following options:
- Use Windows Start Menu, select the Cisco Secure Client from the Cisco application group.

- Use Search: click the Windows start menu and start typing Cisco

If the VPN software is not on your MCCCD Issued Device please contact IT.
Apple Computers: Use of Cisco Secure Client is very similar.
- The Cisco Secure Client can be opened in multiple ways.
- Use the Windows start menu, select the Cisco Secure Client from the Cisco applications group.

- Use the search: Click the Windows Start Menu and start to type Cisco.

- Apple Computers: find the app in the list of applications.
- The first time you launch the Cisco Secure Client you may need to enter secdovpn.maricopa.edu in the text box, if its blank.

- Click Connect.
Section 4: Authenticate with Duo
Section 4.1: Logging into VPN with DUO PUSH Authentication (Recommended)
- Open the Cisco Secure Client (see section 3); Click Connect.

- In GROUP, use the drop down to select Users.
- In USERNAME, input your MEID.
- in PASSWORD, input your password
- In Second Password, type push.
- Click OK.
- Duo will send a push notification to your DUO application. Click Approve.

- Click Accept.

- After a successful login, the Maricopa.edu site will open.
Section 4.2: Logging into VPN with DUO Passcode
- Open the Cisco Secure Client (see section 3); Click Connect.

- In GROUP, use the dropdown to select Users.
- In USERNAME, input your MEID.
- in PASSWORD, input your password.
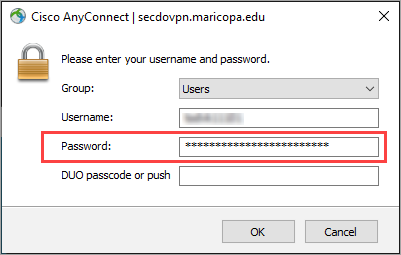
- Open the DUO application on your mobile device and get the Passcode.
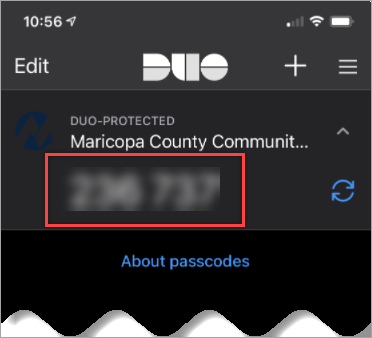
- In the DUO Passcode field, type the Passcode.
- Click Accept.

- After a successful login, the Maricopa.edu site will open.
Section 4.3: Logging into VPN with DUO SMS Text Message Code
- Open the Cisco Secure Client(see section 3); Click Connect.

- In GROUP, use the dropdown to select Users.
- In USERNAME, input your MEID.
- in PASSWORD, input your password
- In Second Password, type sms.
- Click OK.
- The Cisco Secure Client screen removed the login credentials.

- The SMS code as been sent to your mobile device as a text message.
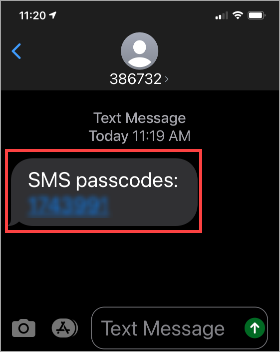
- In the password field, re-enter your password.
- In the Second password field, input the SMS code.
- Click OK.

- Click Accept.

- After a successful login, the Maricopa.edu site will open.
Section 4.4: Logging into VPN with DUO Phone Call
- Open the Cisco Secure Client (see section 3); Click Connect.

- In GROUP, use the drop down to select Users.
- In USERNAME, input your MEID.
- in PASSWORD, input your password
- In Second password, type phone.
- Click OK.

- Duo calls your registered phone number.
- Answer the call and press any of the keypad numbers to authenticate.
- Click Accept.

- After a successful login, the Maricopa.edu site will open.
Additional Resources
For more support and self-help articles and resources, visit our ITS Ticketing Service Catalog at help.maricopa.edu or you can call the District Information Technology Service support line directly at 480-731-8632.