Description
Steps for accessing Kiosk mode on a Chromebook for state testing
Instructions
- Power on the Chromebook
- Select Apps from the bottom of the screen (DO NOT SIGN IN)
- Select required app for testing (SecureTestBrowser, Imagine Learning Student, TestNav, Galileo Secure Browser)
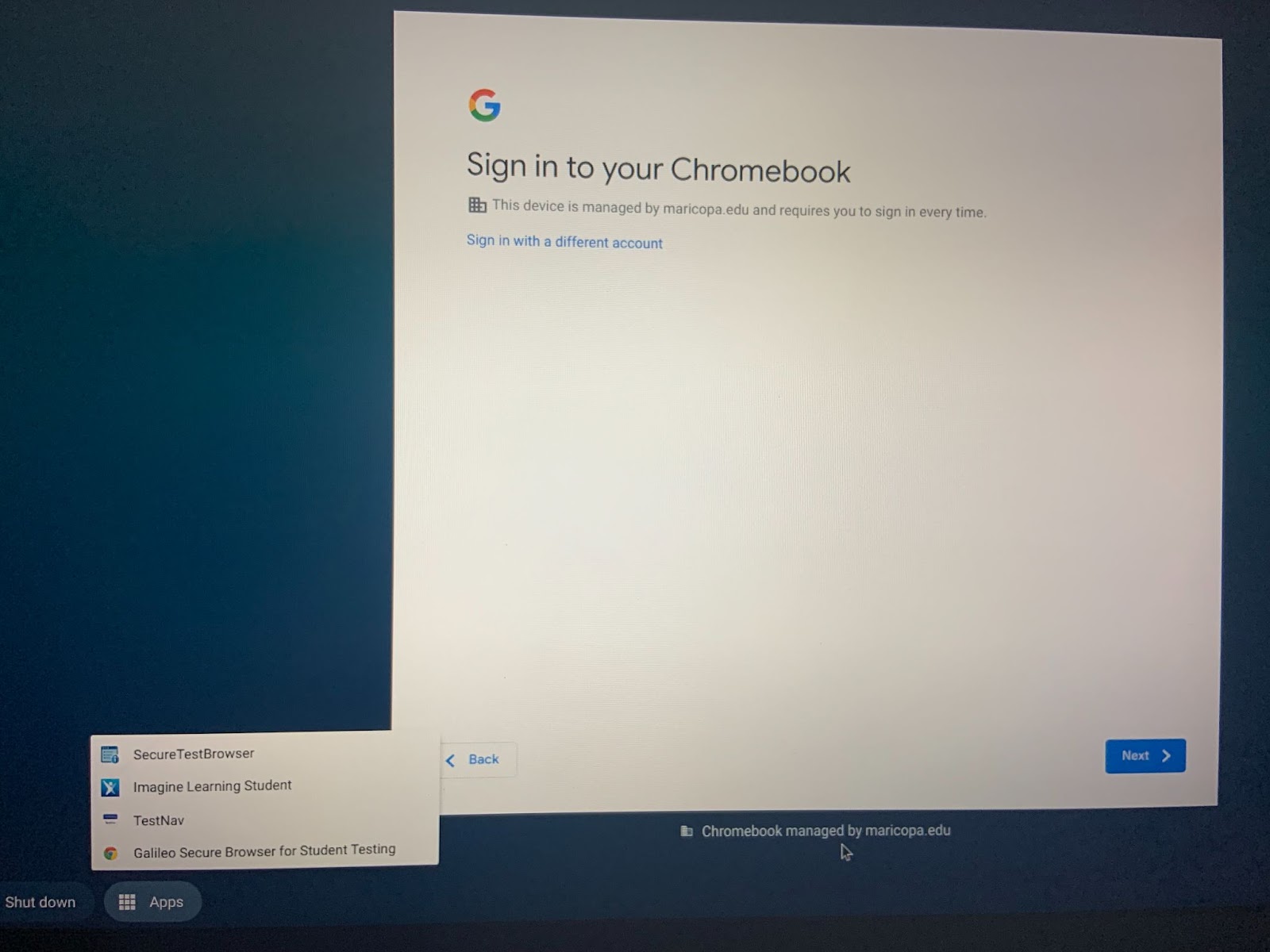
- Once complete, press the power button to shut down or sign off the device.